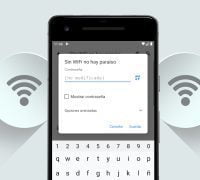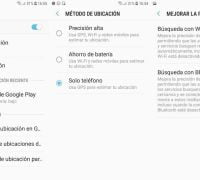El uso de dispositivos celulares es cada vez más común y necesitamos estar conectados a internet en todo momento. Una de las formas más comunes de acceder a una red wifi es a través de la introducción de una clave de acceso. Sin embargo, en ocasiones podemos olvidar la contraseña de una red a la que nos hemos conectado previamente. En estos casos, es útil saber cómo ver las claves wifi guardadas en nuestro dispositivo Android.
Te explicaremos paso a paso cómo acceder a las claves wifi guardadas en tu dispositivo Android. Veremos cómo acceder a la configuración de red, encontrar la opción para ver las contraseñas guardadas y cómo visualizarlas. Así podrás recuperar la contraseña de una red a la que ya te has conectado antes y volver a disfrutar de una conexión wifi estable y segura.
Accede a la configuración de tu dispositivo Android
Para poder ver las claves wifi guardadas en tu dispositivo Android, primero debes acceder a la configuración del mismo. Para ello, sigue los siguientes pasos:
- Ve a la pantalla de inicio de tu dispositivo Android.
- Desliza hacia arriba desde la parte inferior de la pantalla para abrir el panel de notificaciones.
- Toca el ícono de «Configuración» para abrir la aplicación de configuración.
- En la pantalla de configuración, desplázate hacia abajo y busca la opción «Wi-Fi«.
- Toca en «Wi-Fi» para acceder a la configuración de la red inalámbrica.
Selecciona la red wifi que deseas ver la clave
Una vez que estés en la configuración de Wi-Fi, podrás ver una lista de las redes disponibles. Sigue estos pasos para seleccionar la red wifi de la cual deseas ver la clave:
- Desplázate hacia abajo y busca la red wifi de la cual deseas ver la clave.
- Toca en el nombre de la red wifi para abrir las opciones de configuración de esa red.
- En la pantalla de configuración de la red wifi, busca la opción «Mostrar contraseña» o «Ver contraseña«.
- Toca en la opción «Mostrar contraseña» o «Ver contraseña«.
En este punto, se te puede solicitar que ingreses la contraseña de desbloqueo de tu dispositivo Android para poder ver la clave wifi. Ingresa la contraseña y luego se mostrará la clave wifi en la pantalla.
Guarda la clave wifi
Una vez que hayas visto la clave wifi, puedes tomar nota de ella o guardarla en un lugar seguro. Esto te permitirá recordar fácilmente la clave en el futuro sin tener que acceder a la configuración de Wi-Fi cada vez.
Recuerda que es importante mantener la seguridad de tu red wifi, por lo que se recomienda utilizar contraseñas seguras y cambiarlas periódicamente.
Busca y selecciona la opción «Redes e internet»
Para comenzar a ver las claves wifi guardadas en tu dispositivo Android, lo primero que debes hacer es buscar y seleccionar la opción «Redes e internet».
Dentro de esta sección, selecciona «Wi-Fi»
Para ver las claves wifi guardadas en Android, es necesario seguir ciertos pasos. Lo primero que debemos hacer es ingresar a la configuración del dispositivo. Para ello, desliza el dedo desde la parte superior de la pantalla hacia abajo para abrir el panel de notificaciones y luego selecciona el icono de «Configuración».
A continuación, sigue estos pasos:
1. En la pantalla de Configuración, desplázate hacia abajo y selecciona la opción «Conexiones».
2. Luego, busca y selecciona la opción «Wi-Fi».
3. Dentro de esta sección, encontrarás un listado con todas las redes wifi disponibles. Desplázate hacia abajo hasta encontrar la opción «Configuración de Wi-Fi» y selecciónala.
Una vez que hayas seleccionado «Configuración de Wi-Fi», podrás ver una lista con todas las redes wifi a las que tu dispositivo Android se ha conectado previamente. Cada red wifi vendrá acompañada del nombre de la red (SSID) y la clave de acceso (contraseña).
Es importante tener en cuenta que, por motivos de seguridad, algunas versiones de Android ocultan la clave de acceso de las redes wifi guardadas. En estos casos, solo se mostrará un asterisco (*) en lugar de la contraseña real. Sin embargo, si eres el propietario del dispositivo, podrás ver la clave de acceso completa siguiendo estos pasos.
En la lista de redes disponibles, busca y selecciona la red Wi-Fi de la cual quieres ver la clave
Para ver las claves wifi guardadas en Android, sigue estos sencillos pasos:
- Abre la aplicación de Configuración en tu dispositivo Android.
- Desplázate hacia abajo y selecciona la opción «Wi-Fi«.
- En la lista de redes disponibles, busca y selecciona la red Wi-Fi de la cual quieres ver la clave.
- Se abrirá una ventana emergente con los detalles de la red seleccionada.
- Dentro de los detalles de la red, busca la opción «Mostrar contraseña» y selecciónala.
- Se te pedirá la confirmación de tu identidad, ya sea mediante la huella digital o el código de seguridad de tu dispositivo.
- Una vez confirmada tu identidad, se mostrará la clave wifi guardada de la red seleccionada.
Recuerda que para ver las claves wifi guardadas en Android debes tener acceso al dispositivo y los permisos necesarios. Además, ten en cuenta que este proceso puede variar ligeramente dependiendo de la versión de Android que estés utilizando.
Se abrirá una ventana con los detalles de la red. Busca la opción «Mostrar contraseña» o «Ver contraseña»
Para ver las claves wifi guardadas en tu dispositivo Android, sigue estos sencillos pasos:
- Abre la configuración de tu dispositivo Android.
- Desplázate hacia abajo y selecciona la opción «Wi-Fi«.
- En la lista de redes disponibles, busca la red wifi de la cual deseas ver la clave.
- Mantén presionada la red wifi seleccionada hasta que aparezca un menú emergente.
- Selecciona la opción «Administrar configuración de red«.
- Se abrirá una ventana con los detalles de la red. Busca la opción «Mostrar contraseña» o «Ver contraseña«.
- Si se te solicita, ingresa tu contraseña de desbloqueo o PIN.
Una vez que hayas seguido estos pasos, podrás ver la clave wifi guardada en tu dispositivo Android. Recuerda que esta función puede variar dependiendo de la versión de Android y del modelo de tu dispositivo. Si no encuentras la opción mencionada, es posible que tu dispositivo no la incluya.
Es importante recordar que para acceder a las claves wifi guardadas en tu dispositivo Android, debes tener permisos de administrador o ser el propietario del dispositivo. No se recomienda utilizar esta información para acceder a redes wifi sin autorización.
Al seleccionar esta opción, se te pedirá que ingreses tu contraseña de desbloqueo (patrón, PIN o contraseña)
Para poder ver las claves wifi guardadas en tu dispositivo Android, primero debes acceder a la sección de configuración de tu teléfono o tablet. Una vez allí, busca y selecciona la opción «Wi-Fi» para ingresar a la configuración de redes inalámbricas.
Una vez dentro de la configuración de Wi-Fi, encontrarás una lista con todas las redes a las que te has conectado previamente. Entre las opciones disponibles, busca y selecciona la opción «Configuración avanzada» o «Avanzado«. Esta opción puede variar dependiendo de la versión de Android que estés utilizando.
Una vez que hayas ingresado a la configuración avanzada, busca y selecciona la opción «Redes guardadas» o «Redes configuradas«. Aquí verás la lista completa de todas las redes a las que te has conectado anteriormente o que has configurado manualmente.
Ahora, entre las opciones disponibles, busca y selecciona la red wifi de la cual deseas ver la clave. Una vez que hayas seleccionado la red, se abrirá una nueva ventana con la información detallada de la red.
Dentro de esta ventana, busca y selecciona la opción «Mostrar contraseña» o «Ver contraseña«. Es posible que se te solicite ingresar tu contraseña de desbloqueo (patrón, PIN o contraseña) para poder acceder a esta información.
Una vez que hayas ingresado tu contraseña de desbloqueo, se te mostrará la clave wifi de la red seleccionada. Esta clave estará oculta por defecto, pero al seleccionar la opción correspondiente, podrás verla en texto claro.
Es importante tener en cuenta que, en algunos casos, es posible que no se muestre la opción para ver la contraseña de la red wifi. Esto puede ocurrir si la red está configurada de manera segura o si tu dispositivo no tiene los permisos necesarios para acceder a esta información.
Recuerda que esta función solo te permite ver las claves wifi guardadas en tu dispositivo Android. No podrás ver las claves de otras redes a las que no te hayas conectado previamente.
Espero que esta guía paso a paso te haya sido útil para poder ver las claves wifi guardadas en tu dispositivo Android. Si tienes alguna duda o consulta, no dudes en dejarla en los comentarios.
Una vez que ingreses la contraseña, se mostrará la clave Wi-Fi en la pantalla
Si alguna vez has olvidado la contraseña de tu red Wi-Fi en tu dispositivo Android, no te preocupes, hay una manera de ver las claves Wi-Fi guardadas en tu dispositivo. A continuación, te mostraré cómo hacerlo paso a paso.
Paso 1: Accede a la configuración de tu dispositivo Android
Para ver las claves Wi-Fi guardadas en tu dispositivo Android, primero debes acceder a la configuración de tu dispositivo. Puedes hacerlo deslizando hacia abajo desde la parte superior de la pantalla y tocando el ícono de «Configuración» o buscando el ícono de «Configuración» en tu lista de aplicaciones.
Paso 2: Navega hasta la sección de Wi-Fi
Una vez que estés en la configuración de tu dispositivo Android, busca y selecciona la opción de «Wi-Fi«. Esto te llevará a la sección de Wi-Fi donde podrás ver todas las redes Wi-Fi a las que te has conectado anteriormente.
Paso 3: Accede a las configuraciones avanzadas
En la sección de Wi-Fi, busca y selecciona la opción de «Configuración avanzada» o «Configuración adicional«. Esto te permitirá acceder a las configuraciones avanzadas de Wi-Fi en tu dispositivo Android.
Paso 4: Ver las claves Wi-Fi guardadas
Una vez que estés en las configuraciones avanzadas de Wi-Fi, busca y selecciona la opción de «Redes guardadas» o «Redes Wi-Fi guardadas«. Aquí encontrarás una lista de todas las redes Wi-Fi a las que te has conectado anteriormente en tu dispositivo Android.
Desplázate por la lista y busca la red Wi-Fi de la que deseas ver la clave. Una vez que encuentres la red, tócala y se abrirá una ventana con más detalles sobre la red.
En la ventana de detalles de la red, busca y selecciona la opción de «Mostrar contraseña» o «Ver contraseña«. Es posible que se te solicite ingresar tu contraseña de dispositivo o realizar una autenticación biométrica antes de que se te muestre la clave Wi-Fi.
Una vez que ingreses la contraseña o completes la autenticación requerida, se mostrará la clave Wi-Fi en la pantalla. Ahora puedes anotarla o copiarla para usarla en otros dispositivos o compartir con otros usuarios.
Recuerda que para acceder a las claves Wi-Fi guardadas en tu dispositivo Android, debes tener permisos de administrador o ser el propietario del dispositivo. Además, ten en cuenta que este procedimiento puede variar ligeramente dependiendo del modelo y la versión de Android que estés utilizando.
Toma nota de la clave o captura de pantalla para futuras referencias
Si eres de los que olvida constantemente las contraseñas de las redes WiFi a las que te has conectado, no te preocupes, porque en Android existe una forma sencilla de ver las claves WiFi guardadas en tu dispositivo. De esta manera, podrás tomar nota de ellas o hacer una captura de pantalla para tenerlas disponibles en el futuro.
Paso 1: Acceder a la configuración de WiFi
Para empezar, debes acceder a la configuración de WiFi en tu dispositivo Android. Para ello, desliza hacia abajo la barra de notificaciones y pulsa en el icono de «Configuración» (representado por una rueda dentada o engranaje).
A continuación, busca y selecciona la opción «WiFi» en el menú de configuración.
Paso 2: Ver las redes WiFi guardadas
Una vez dentro de la configuración de WiFi, verás una lista de las redes disponibles. En la parte superior de la pantalla, pulsa en el enlace que dice «Redes guardadas» o «Redes conocidas«.
En esta sección, encontrarás todas las redes WiFi a las que te has conectado anteriormente en tu dispositivo Android.
Paso 3: Ver la clave de la red WiFi
Para ver la clave de una red WiFi guardada, simplemente pulsa sobre el nombre de la red en la lista. A continuación, se abrirá una ventana emergente con los detalles de la red.
En esta ventana, busca el campo que dice «Contraseña» o «Clave«. Aquí encontrarás la clave de la red WiFi guardada.
Paso 4: Tomar nota de la clave o capturar pantalla
Una vez que hayas encontrado la clave de la red WiFi, puedes tomar nota de ella en papel o en una aplicación de notas en tu dispositivo. También puedes hacer una captura de pantalla para tener un registro visual de la clave.
Recuerda guardar de forma segura esta información, ya que las claves WiFi son confidenciales y no deben ser compartidas con terceros.
¡Y eso es todo! Ahora sabes cómo ver las claves WiFi guardadas en tu dispositivo Android. Con este conocimiento, no volverás a tener problemas para recordar las contraseñas de las redes a las que te has conectado.
Preguntas frecuentes
1. ¿Cómo puedo ver las claves wifi guardadas en mi dispositivo Android?
Para ver las claves wifi guardadas en tu dispositivo Android, ve a la configuración de wifi, selecciona la red a la que estás conectado y verás la opción para mostrar la contraseña.
2. ¿Puedo ver las claves wifi guardadas en mi dispositivo sin ser el propietario?
No, solo el propietario del dispositivo puede ver las claves wifi guardadas. Estas claves están encriptadas y solo se pueden ver si tienes acceso al dispositivo.
3. ¿Qué debo hacer si no recuerdo la clave wifi de mi red?
Si no recuerdas la clave wifi de tu red, puedes restablecerla accediendo al router o punto de acceso y configurando una nueva contraseña.
4. ¿Puedo compartir la clave wifi guardada en mi dispositivo Android?
Sí, puedes compartir la clave wifi guardada en tu dispositivo Android. Solo debes ir a la configuración de wifi, seleccionar la red y elegir la opción «compartir».