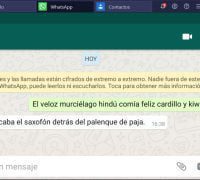Windows 10 es uno de los sistemas operativos más populares en el mercado actual. Ofrece una amplia gama de características y funcionalidades que lo hacen ideal tanto para uso personal como profesional. Sin embargo, a veces puede ser necesario realizar una instalación limpia del sistema operativo o actualizar a una versión más reciente. Para ello, es necesario contar con una imagen ISO de Windows 10 de 64 bits, que se puede descargar desde el sitio oficial de Microsoft.
Te mostraremos paso a paso cómo descargar la ISO de Windows 10 de 64 bits y cómo crear un medio de instalación USB o DVD. Además, te daremos algunos consejos y recomendaciones para asegurarte de que el proceso de descarga y creación del medio de instalación sea exitoso. Así podrás disfrutar de todas las nuevas características y mejoras que ofrece Windows 10 de una manera rápida y sencilla.
Visita el sitio web oficial de Microsoft para descargar Windows 10
Si estás buscando descargar la ISO de Windows 10 de 64 bits, puedes hacerlo directamente desde el sitio web oficial de Microsoft. A continuación, te guiaré paso a paso para que puedas obtener la versión más reciente del sistema operativo.
Paso 1: Accede a la página de descargas de Windows 10
Lo primero que debes hacer es visitar el sitio web oficial de Microsoft. Abre tu navegador web y ve a la siguiente dirección: www.microsoft.com/es-es/software-download/windows10.
Paso 2: Selecciona la edición y el idioma
En la página de descargas, verás una sección donde deberás seleccionar la edición de Windows 10 que deseas descargar. En este caso, asegúrate de elegir la opción «Windows 10» (no la versión N) y la arquitectura de 64 bits. También podrás seleccionar el idioma de tu preferencia.
Paso 3: Descarga la herramienta de creación de medios
Una vez que hayas seleccionado la edición y el idioma, haz clic en el botón «Descargar ahora la herramienta«. Esto te llevará a la página de descarga de la herramienta de creación de medios.
Paso 4: Ejecuta la herramienta de creación de medios
Una vez que hayas descargado la herramienta, ábrela haciendo doble clic en el archivo descargado. Aparecerá una ventana con los términos de licencia que deberás aceptar para continuar.
Paso 5: Selecciona «Crear medios de instalación (unidad flash USB, DVD o archivo ISO) para otro PC»
En la siguiente ventana, verás dos opciones. Asegúrate de seleccionar la segunda opción: «Crear medios de instalación (unidad flash USB, DVD o archivo ISO) para otro PC«.
Paso 6: Elige el idioma, la edición y la arquitectura
En esta ventana, podrás elegir el idioma, la edición y la arquitectura de Windows 10 que deseas descargar. Asegúrate de seleccionar la opción «Archivo ISO» y haz clic en «Siguiente«.
Paso 7: Selecciona la ubicación de la descarga
Ahora, deberás seleccionar la ubicación en la que deseas guardar el archivo ISO de Windows 10. Puedes seleccionar una carpeta de tu elección y hacer clic en «Guardar«. La descarga comenzará y puede llevar algún tiempo, dependiendo de la velocidad de tu conexión a Internet.
Paso 8: Completa la descarga
Una vez que la descarga haya finalizado, tendrás la ISO de Windows 10 de 64 bits en tu computadora. Ahora podrás utilizarla para realizar una instalación limpia del sistema operativo o para crear un medio de instalación, como un USB de arranque.
¡Y eso es todo! Ahora tienes la guía paso a paso para descargar la ISO de Windows 10 de 64 bits desde el sitio web oficial de Microsoft. Recuerda que necesitarás una licencia válida para activar el sistema operativo. ¡Buena suerte con tu instalación!
Selecciona la opción de descarga para Windows 10 de 64 bits
Para descargar la ISO de Windows 10 de 64 bits, sigue los siguientes pasos:
Paso 1: Accede al sitio web oficial de Microsoft
Ingresa a la página de descargas de Microsoft desde tu navegador web.
Paso 2: Selecciona la versión de Windows 10
En la página de descargas, busca y selecciona la opción «Windows 10».
Paso 3: Selecciona la arquitectura de 64 bits
Asegúrate de elegir la opción de «64 bits» para descargar la versión correcta de Windows 10.
Paso 4: Selecciona el idioma
Elige el idioma en el que deseas descargar Windows 10.
Paso 5: Selecciona la edición de Windows 10
Selecciona la edición de Windows 10 que prefieras, como «Home» o «Pro».
Paso 6: Haz clic en «Descargar»
Después de elegir todas las opciones, haz clic en el botón «Descargar» para comenzar la descarga de la ISO de Windows 10 de 64 bits.
¡Y eso es todo! Una vez que se complete la descarga, podrás utilizar la ISO de Windows 10 de 64 bits para realizar una instalación limpia o actualizar tu sistema operativo actual.
Haz clic en el botón de descarga y espera a que se complete
Para descargar la ISO de Windows 10 de 64 bits, simplemente haz clic en el botón de descarga que se encuentra en el sitio oficial de Microsoft. Una vez que hayas hecho clic en el botón, se iniciará la descarga del archivo de instalación.
Guarda el archivo ISO en una ubicación de tu elección en tu computadora
Para comenzar, debes descargar la imagen ISO de Windows 10 de 64 bits. Esta es la versión recomendada para la mayoría de las computadoras modernas. La ISO es un archivo que contiene todos los archivos necesarios para instalar el sistema operativo en tu computadora.
Antes de descargar la ISO, asegúrate de tener una conexión a Internet estable y rápida, ya que el archivo es bastante grande y puede llevar algún tiempo descargarlo. Además, verifica que tengas suficiente espacio en tu disco duro para guardar el archivo ISO, ya que también ocupa bastante espacio.
Paso 1: Accede al sitio web de descarga de Microsoft
Para obtener la ISO de Windows 10 de 64 bits, debes ir al sitio web oficial de Microsoft. Abre tu navegador web y ve a https://www.microsoft.com/es-es/software-download/windows10.
Paso 2: Descarga la herramienta de creación de medios
Una vez que estés en el sitio web de Microsoft, desplázate hacia abajo hasta encontrar la sección «Descargar ahora la herramienta». Haz clic en el botón «Descargar ahora» para descargar la herramienta de creación de medios.
La herramienta de creación de medios te permitirá descargar la ISO de Windows 10 de 64 bits y crear un USB de arranque o un DVD de instalación. Esta herramienta es muy útil si deseas instalar Windows 10 en múltiples computadoras o si prefieres tener un medio físico de instalación.
Paso 3: Ejecuta la herramienta de creación de medios
Una vez que se haya completado la descarga de la herramienta de creación de medios, haz doble clic en el archivo descargado para ejecutarla. Aparecerá una ventana con los términos de licencia. Lee los términos y condiciones y haz clic en «Aceptar» si estás de acuerdo.
Paso 4: Selecciona «Crear medios de instalación»
En la siguiente pantalla, se te pedirá que elijas qué tipo de medios de instalación deseas crear. Selecciona la opción «Crear medios de instalación (unidad flash USB, DVD o archivo ISO) para otra PC» y haz clic en «Siguiente».
Paso 5: Elige el idioma, la edición y la arquitectura
En la siguiente pantalla, se te pedirá que elijas el idioma, la edición y la arquitectura de Windows 10 que deseas descargar. Asegúrate de seleccionar «64 bits (x64)» en la opción de arquitectura y haz clic en «Siguiente».
Paso 6: Selecciona la ubicación para guardar el archivo ISO
En la siguiente pantalla, se te pedirá que elijas la ubicación donde deseas guardar el archivo ISO. Haz clic en «Guardar» y selecciona una ubicación en tu computadora donde puedas encontrar fácilmente el archivo.
Paso 7: Descarga la ISO de Windows 10 de 64 bits
La herramienta de creación de medios comenzará a descargar la ISO de Windows 10 de 64 bits en la ubicación que elegiste. Este proceso puede llevar algún tiempo, dependiendo de la velocidad de tu conexión a Internet.
Una vez que se complete la descarga, tendrás la ISO de Windows 10 de 64 bits lista para usar. Puedes utilizar esta imagen ISO para crear un USB de arranque o un DVD de instalación, o simplemente puedes montar la ISO en tu computadora y ejecutar el programa de instalación desde allí.
Recuerda que necesitarás una clave de producto válida para activar tu copia de Windows 10 después de la instalación. Si ya tienes una clave de producto, asegúrate de tenerla a mano antes de comenzar la instalación.
Una vez que se haya descargado, verifica la integridad del archivo con un programa de verificación de hash
Una vez que hayas completado la descarga del archivo ISO de Windows 10 de 64 bits, es importante verificar la integridad del archivo para asegurarte de que se haya descargado correctamente y no esté dañado.
Para hacer esto, necesitarás utilizar un programa de verificación de hash. Un hash es un valor único que se calcula a partir del archivo y actúa como una huella digital. Al comparar el hash del archivo descargado con el hash original proporcionado por Microsoft, puedes asegurarte de que la descarga se haya completado sin errores ni modificaciones.
Existen numerosos programas de verificación de hash disponibles, como HashCheck, HashTab o QuickHash. A continuación, te mostraremos cómo verificar la integridad del archivo utilizando HashCheck, uno de los programas más populares:
Paso 1: Instala HashCheck en tu computadora
Descarga e instala HashCheck desde su sitio web oficial o desde una fuente confiable. Sigue las instrucciones de instalación proporcionadas y asegúrate de elegir la opción que sea compatible con tu sistema operativo.
Paso 2: Abre la ventana de propiedades del archivo ISO
Una vez que hayas instalado HashCheck, navega hasta la ubicación donde se encuentra el archivo ISO de Windows 10 de 64 bits. Haz clic derecho en el archivo y selecciona «Propiedades» en el menú desplegable.
Paso 3: Verifica el hash del archivo
En la ventana de propiedades del archivo ISO, ve a la pestaña «Hashes» o «Checksums» (dependiendo de la versión de HashCheck que hayas instalado). Aquí, verás una lista de hashes correspondientes al archivo.
Para verificar el hash del archivo, abre el sitio web oficial de Microsoft donde se proporciona el hash original del archivo ISO de Windows 10 de 64 bits. Copia el hash y pégalo en la ventana de propiedades de HashCheck, en el campo correspondiente.
Una vez que hayas pegado el hash, haz clic en el botón «Verificar» o «Check» en HashCheck. El programa calculará el hash del archivo y lo comparará con el hash original proporcionado por Microsoft.
Si los hashes coinciden, significa que el archivo se ha descargado correctamente y no está dañado. Sin embargo, si los hashes no coinciden, es posible que la descarga se haya corrompido o que el archivo haya sido modificado. En este caso, deberás volver a descargar el archivo ISO de Windows 10 de 64 bits.
Verificar la integridad del archivo ISO de Windows 10 de 64 bits es un paso importante para garantizar una instalación exitosa del sistema operativo. Asegúrate siempre de realizar esta verificación antes de proceder con la instalación.
Si el archivo pasa la verificación, estás listo para usar la ISO de Windows 10 de 64 bits para crear un medio de instalación
Una vez que hayas descargado la ISO de Windows 10 de 64 bits y hayas verificado su integridad, estarás listo para utilizarla para crear un medio de instalación. Aquí te mostramos cómo hacerlo paso a paso:
Requisitos previos:
- Un dispositivo con al menos 8 GB de espacio libre en el disco.
- Una unidad USB vacía con al menos 8 GB de capacidad.
- Un programa de grabación de imágenes ISO, como Rufus (disponible para su descarga gratuita).
Paso 1: Conecta la unidad USB
Conecta la unidad USB vacía en un puerto USB disponible en tu dispositivo.
Paso 2: Abre Rufus
Abre el programa Rufus en tu dispositivo. Si aún no lo tienes instalado, puedes descargarlo gratuitamente desde su sitio web oficial.
Paso 3: Selecciona la ISO de Windows 10
En Rufus, haz clic en el botón «Seleccionar» o «Examinar» y busca la ubicación donde guardaste la ISO de Windows 10 de 64 bits que descargaste previamente. Selecciona el archivo de la ISO y haz clic en «Abrir» o «Aceptar».
Paso 4: Configura las opciones de Rufus
Asegúrate de que la unidad USB correcta esté seleccionada en el campo «Dispositivo». Si tienes más de una unidad USB conectada, selecciona la que deseas utilizar para crear el medio de instalación de Windows 10.
A continuación, selecciona el sistema de archivos «FAT32» en el campo «Sistema de archivos».
Deja las demás opciones en sus valores predeterminados y haz clic en el botón «Iniciar» o «Crear».
Paso 5: Espera a que se complete el proceso
Rufus comenzará a formatear la unidad USB y a copiar los archivos de la ISO de Windows 10 en ella. Este proceso puede tardar varios minutos, dependiendo de la velocidad de tu dispositivo y de la unidad USB.
Paso 6: ¡Listo para usar!
Una vez que Rufus haya completado el proceso, habrás creado con éxito un medio de instalación de Windows 10 de 64 bits en tu unidad USB. Ahora podrás utilizar esta unidad USB para instalar o actualizar Windows 10 en tu dispositivo.
Nota:
Recuerda que este proceso borrará todos los datos de la unidad USB, así que asegúrate de hacer una copia de seguridad de cualquier archivo importante antes de continuar.
Preguntas frecuentes
1. ¿Dónde puedo descargar la ISO de Windows 10 de 64 bits?
Puedes descargar la ISO de Windows 10 de 64 bits desde la página oficial de Microsoft.
2. ¿Cuánto espacio en disco duro necesito para instalar Windows 10?
Se recomienda tener al menos 20 GB de espacio libre en el disco duro para instalar Windows 10.
3. ¿Cuáles son los requisitos mínimos para poder instalar Windows 10?
Los requisitos mínimos para instalar Windows 10 son: procesador de 1 GHz, 1 GB de RAM para 32 bits o 2 GB de RAM para 64 bits, y 16 GB de espacio en disco duro.
4. ¿Necesito una licencia para poder instalar Windows 10?
Sí, necesitas una licencia válida de Windows 10 para poder activar y utilizar todas las funciones del sistema operativo.