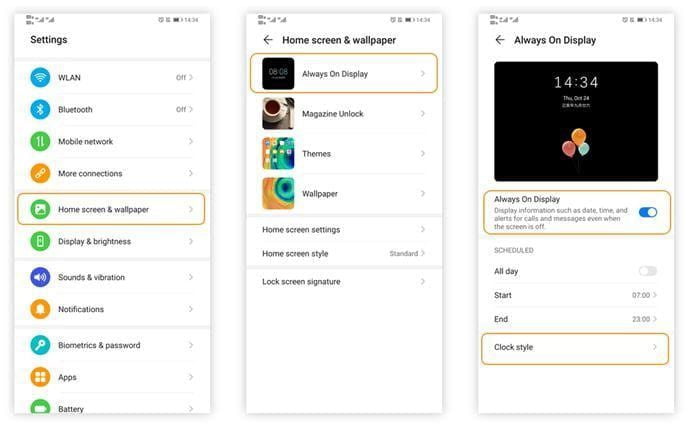Si eres usuario de un smartphone Samsung, es muy probable que hayas escuchado hablar del Always On Display (AOD). Esta función permite mostrar información en la pantalla de tu teléfono incluso cuando está en reposo, sin necesidad de encenderlo por completo. Esto resulta útil para visualizar rápidamente la hora, la fecha, las notificaciones y otros datos importantes sin tener que desbloquear el dispositivo. Te daremos una guía completa para activar y personalizar el Always On Display en tu Samsung.
A continuación aprenderás:
– Cómo activar el Always On Display en tu dispositivo Samsung.
– Las diferentes opciones de personalización que tienes disponibles.
– Cómo optimizar el Always On Display para ahorrar batería.
– Algunos consejos y trucos para sacar el máximo provecho de esta función.
Abre la aplicación de configuración en tu dispositivo Samsung
Para activar y personalizar Always On Display en tu dispositivo Samsung, primero debes abrir la aplicación de configuración. Puedes encontrar esta aplicación en el menú de aplicaciones o deslizando hacia abajo desde la parte superior de la pantalla y seleccionando el ícono de engranaje.
Desplázate hacia abajo y selecciona «Pantalla»
Para activar y personalizar Always On Display en tu dispositivo Samsung, primero desplázate hacia abajo en la pantalla de inicio y selecciona «Pantalla».
Busca la opción «Always On Display» y tócala
Si tienes un dispositivo Samsung, es probable que hayas oído hablar de la función «Always On Display» (Siempre en pantalla). Esta característica, como su nombre indica, permite que cierta información se muestre en la pantalla incluso cuando el teléfono está inactivo. Esta función es especialmente útil si quieres ver la hora, la fecha, las notificaciones o incluso una imagen personalizada sin tener que encender la pantalla por completo.
Para activar «Always On Display» en tu dispositivo Samsung, sigue estos sencillos pasos:
Paso 1: Abre la configuración de tu dispositivo
En primer lugar, desliza hacia abajo desde la parte superior de la pantalla y toca el ícono de ajustes (generalmente representado por una rueda dentada) para abrir la configuración de tu dispositivo.
Paso 2: Busca la opción «Pantalla»
Una vez que estés en la configuración, desplázate hacia abajo hasta encontrar la opción «Pantalla» y tócala para acceder a las diferentes configuraciones relacionadas con la pantalla de tu dispositivo Samsung.
Paso 3: Encuentra y selecciona «Always On Display«
Dentro de las opciones de pantalla, busca y selecciona la opción «Always On Display» para acceder a las configuraciones específicas de esta función.
Paso 4: Activa «Always On Display«
Una vez dentro de la configuración de «Always On Display«, verás un interruptor en la parte superior de la pantalla. Toca el interruptor para activar la función «Always On Display«.
Paso 5: Personaliza «Always On Display«
Una vez que hayas activado «Always On Display«, podrás personalizar la forma en que se muestra la información en la pantalla de tu dispositivo Samsung. Toca en «Estilo de reloj» para elegir entre diferentes estilos de reloj, como analógico, digital o incluso uno personalizado.
También puedes tocar en «Información de la pantalla» para seleccionar qué información deseas mostrar en la pantalla, como la hora, la fecha, las notificaciones o incluso una imagen personalizada.
Recuerda que la disponibilidad de ciertas opciones puede variar según el modelo de tu dispositivo Samsung y la versión del sistema operativo que estés utilizando.
Activar y personalizar «Always On Display» en tu dispositivo Samsung es un proceso sencillo que te permite ver información importante en la pantalla sin tener que encenderla por completo. Sigue estos pasos y disfruta de esta práctica función en tu dispositivo Samsung.
Activa la función «Always On Display» deslizando el interruptor hacia la derecha
La función «Always On Display» es una característica popular en los dispositivos Samsung, que te permite ver información importante en la pantalla de bloqueo sin tener que desbloquear tu teléfono. Si tienes un dispositivo Samsung compatible, puedes activar esta función y personalizarla según tus preferencias.
Paso 1: Accede a la configuración de tu dispositivo Samsung
Para activar y personalizar «Always On Display», primero debes acceder a la configuración de tu dispositivo Samsung. Puedes hacerlo deslizando hacia abajo desde la parte superior de la pantalla y tocando el ícono de «Configuración».
Paso 2: Encuentra la opción «Pantalla de bloqueo»
Una vez que estés en la configuración, busca y toca la opción «Pantalla de bloqueo». Esta opción puede variar dependiendo de la versión de Android que estés utilizando, pero generalmente se encuentra en la sección de «Pantalla» o «Pantalla y fondo de pantalla».
Paso 3: Activa «Always On Display»
Dentro de la configuración de la pantalla de bloqueo, busca la opción «Always On Display» y desliza el interruptor hacia la derecha para activarla. Una vez activada, verás una vista previa de cómo se verá «Always On Display» en tu pantalla de bloqueo.
Paso 4: Personaliza la función «Always On Display»
Una vez que hayas activado «Always On Display», puedes personalizarla según tus preferencias. Algunas de las opciones de personalización disponibles pueden incluir:
- Estilo del reloj: Puedes elegir entre diferentes estilos de reloj para que se muestre en la pantalla de bloqueo.
- Información mostrada: Puedes seleccionar qué información se mostrará en la pantalla de bloqueo, como la hora, la fecha, las notificaciones, el calendario, etc.
- Fondo de pantalla: Puedes elegir un fondo de pantalla específico para la pantalla de bloqueo cuando «Always On Display» esté activado.
Explora las diferentes opciones de personalización y elige las que más te gusten. Puedes previsualizar los cambios en tiempo real para asegurarte de que estés satisfecho con la apariencia de «Always On Display».
Ahora que has activado y personalizado «Always On Display» en tu dispositivo Samsung, podrás ver información importante en la pantalla de bloqueo sin tener que desbloquear tu teléfono. ¡Disfruta de esta conveniente función y personalízala según tus preferencias!
Personaliza las opciones según tus preferencias, como el estilo del reloj y la información que se muestra
Si tienes un dispositivo Samsung, es posible que estés familiarizado con la función Always On Display (AOD). Esta característica te permite tener información clave en la pantalla de bloqueo incluso cuando el dispositivo está inactivo. Puedes ver la hora, la fecha, las notificaciones y más sin tener que desbloquear tu teléfono.
Para aprovechar al máximo el Always On Display, es importante personalizarlo según tus preferencias. Aquí hay una guía paso a paso sobre cómo activar y personalizar esta función en tu dispositivo Samsung.
Paso 1: Accede a la configuración de Always On Display
Para comenzar, desliza hacia abajo desde la parte superior de la pantalla para abrir el panel de notificaciones y toca el ícono de Configuración. Luego, desplázate hacia abajo y selecciona «Pantalla«. Aquí encontrarás la opción «Always On Display«. Toca esta opción para acceder a la configuración de AOD.
Paso 2: Activa el Always On Display
Una vez que estés en la configuración de AOD, verás un interruptor para activar o desactivar la función. Asegúrate de que esté activado tocando el interruptor.
Paso 3: Personaliza el estilo del reloj
Una de las opciones de personalización más importantes del Always On Display es el estilo del reloj. Puedes elegir entre una variedad de estilos de reloj, como analógico, digital o incluso personalizado. Para hacerlo, toca la opción «Estilo de reloj» y selecciona el estilo que más te guste.
Paso 4: Personaliza la información que se muestra
Además del reloj, puedes elegir qué información se muestra en la pantalla de bloqueo. Puedes seleccionar notificaciones, calendario, clima y más. Para hacerlo, toca la opción «Contenido de la pantalla» y marca las casillas de las opciones que deseas mostrar.
Paso 5: Configura las opciones adicionales
Si deseas más opciones de personalización, puedes explorar las configuraciones adicionales en la sección «Opciones adicionales». Aquí encontrarás ajustes como el brillo de la pantalla, el tiempo de espera y la configuración de la pantalla Edge. Ajusta estas opciones según tus preferencias.
¡Y eso es todo! Ahora tienes tu Always On Display activado y personalizado según tus preferencias. Disfruta de tener información importante siempre visible en la pantalla de bloqueo de tu dispositivo Samsung.
Toca en «Estilo de pantalla» para seleccionar diferentes diseños y colores
En la sección «Estilo de pantalla» podrás encontrar una variedad de opciones para personalizar el aspecto de tu Always On Display. Aquí, podrás seleccionar diferentes diseños y colores que se adapten a tu estilo y preferencias.
Explora las opciones adicionales, como mostrar notificaciones, widgets y calendario
El Always On Display (AOD) es una función muy útil que se encuentra disponible en los dispositivos Samsung. Esta característica permite mostrar información en la pantalla incluso cuando el dispositivo está en reposo, lo que hace que sea más conveniente para los usuarios acceder rápidamente a la información sin tener que desbloquear el teléfono.
Además de mostrar la hora y la fecha, el AOD también ofrece opciones adicionales para personalizar la pantalla de bloqueo. A continuación, te mostraremos cómo activar y personalizar el Always On Display en tu dispositivo Samsung.
Activar Always On Display
- Dirígete a la aplicación Configuración en tu dispositivo Samsung.
- Desplázate hacia abajo y selecciona «Pantalla».
- En la sección de «Pantalla de bloqueo», toca «Always On Display».
- Activa la opción de «Always On Display» deslizando el interruptor hacia la derecha.
Personalizar Always On Display
Una vez que hayas activado el Always On Display, puedes personalizarlo según tus preferencias. Aquí te explicamos algunas opciones de personalización:
Estilos de reloj
- Selecciona «Estilos de reloj» para elegir entre una variedad de diseños de reloj disponibles.
- Toca en el estilo de reloj que prefieras y luego presiona «Aplicar» para confirmar los cambios.
Mostrar notificaciones
- Activa la opción de «Mostrar notificaciones» para permitir que las notificaciones aparezcan en la pantalla de bloqueo.
- Si deseas personalizar las notificaciones que se muestran, toca «Contenido de la pantalla de bloqueo» y selecciona las aplicaciones de las cuales deseas recibir notificaciones.
Widgets
- Toca en «Widgets» para agregar widgets a la pantalla de bloqueo.
- Selecciona los widgets que desees mostrar y luego presiona «Aplicar» para guardar los cambios.
Calendario
- Activa la opción de «Calendario» para mostrar tus eventos y citas en la pantalla de bloqueo.
- Toca en «Configuración de calendario» para seleccionar el calendario que deseas mostrar y personalizar otras opciones relacionadas.
Una vez que hayas realizado los cambios deseados, podrás ver las actualizaciones en la pantalla de bloqueo de tu dispositivo Samsung. Recuerda que el Always On Display puede consumir algo de batería, por lo que es recomendable desactivarlo si no lo necesitas en ciertas situaciones.
Con estas opciones de personalización, podrás aprovechar al máximo la función Always On Display en tu dispositivo Samsung y tener acceso rápido a la información importante sin tener que desbloquear tu teléfono.
Ajusta el brillo y la duración de la pantalla Always On Display
Si tienes un dispositivo Samsung con la función Always On Display, puedes activar y personalizar esta característica para que se adapte a tus preferencias. Always On Display es una función que permite mostrar información en la pantalla incluso cuando el dispositivo está en reposo.
Activar Always On Display
Para activar Always On Display, sigue estos pasos:
- Ve a la aplicación de «Ajustes» en tu dispositivo Samsung.
- Desplázate hacia abajo y selecciona «Pantalla».
- Toca en «Always On Display».
- Desliza el interruptor para activar la función.
Personalizar Always On Display
Una vez que hayas activado Always On Display, puedes personalizarlo según tus preferencias. Aquí te mostramos cómo:
Ajustar el contenido
Puedes seleccionar qué información deseas mostrar en la pantalla Always On Display. Para hacerlo, sigue estos pasos:
- Ve a la aplicación de «Ajustes» en tu dispositivo Samsung.
- Desplázate hacia abajo y selecciona «Pantalla».
- Toca en «Always On Display».
- Selecciona «Estilo de pantalla».
- Elige el tipo de contenido que deseas mostrar, como la hora, la fecha, la batería, las notificaciones, entre otros.
Ajustar el diseño
También puedes personalizar el diseño de la pantalla Always On Display. Sigue estos pasos:
- Ve a la aplicación de «Ajustes» en tu dispositivo Samsung.
- Desplázate hacia abajo y selecciona «Pantalla».
- Toca en «Always On Display».
- Selecciona «Estilo de pantalla».
- Elige entre los diferentes diseños disponibles.
- Toca en «Fondo» para seleccionar una imagen de fondo.
- Personaliza otros aspectos como el brillo, la transparencia y la posición del reloj.
Con estos sencillos pasos, podrás activar y personalizar Always On Display en tu dispositivo Samsung para tener una experiencia personalizada y conveniente.
Toca en «Fondo de pantalla» para seleccionar una imagen de fondo
Para personalizar el Always On Display en tu dispositivo Samsung, primero debes seleccionar una imagen de fondo. Para hacerlo, sigue estos pasos:
- Desliza hacia abajo desde la parte superior de la pantalla para abrir el panel de notificaciones.
- Toca en el icono de «Configuración» (representado por un engranaje) en la esquina superior derecha.
- Desplázate hacia abajo y selecciona «Pantalla«.
- Toca en «Fondo de pantalla«.
- En la sección «Seleccionar fondo de pantalla«, elige una imagen de la galería, de los fondos de pantalla preinstalados o descarga una nueva imagen.
- Una vez que hayas seleccionado la imagen de fondo deseada, toca en «Establecer fondo de pantalla«.
Ahora tu Always On Display mostrará la imagen de fondo que has seleccionado. Recuerda que también puedes personalizar otros aspectos de Always On Display, como los widgets y la información que se muestra en la pantalla, siguiendo los pasos adicionales que se describen en esta guía.
Si deseas agregar texto a la pantalla Always On Display, toca en «Texto de la pantalla»
Si deseas agregar texto a la pantalla Always On Display de tu dispositivo Samsung, puedes hacerlo fácilmente siguiendo estos pasos:
- Entra en la configuración de tu dispositivo Samsung.
- Desplázate hacia abajo y selecciona la opción «Pantalla«.
- En la sección «Always On Display«, toca en «Estilo de pantalla«.
- Ahora, selecciona la opción «Texto de la pantalla«.
Una vez que hayas seleccionado «Texto de la pantalla«, podrás personalizar el texto que se mostrará en la pantalla Always On Display. Puedes agregar cualquier frase, cita o recordatorio que desees.
Además, puedes ajustar el tamaño, color y estilo del texto para que se adapte a tus preferencias. También tienes la opción de elegir la posición del texto en la pantalla Always On Display.
Una vez que hayas personalizado el texto, simplemente presiona el botón de retroceso para guardar los cambios y disfrutar de tu nueva pantalla Always On Display con texto personalizado.
Recuerda que la función Always On Display consume una pequeña cantidad de batería, por lo que es recomendable utilizarla con moderación para optimizar la duración de la batería de tu dispositivo Samsung.
¡Disfruta de tu pantalla Always On Display personalizada y mantén siempre la información importante a la vista!
Finalmente, revisa y guarda tu configuración
Una vez hayas personalizado todas las opciones de Always On Display según tus gustos y necesidades, es importante que revises y guardes tu configuración antes de cerrar la pantalla de ajustes.
Para revisar tu configuración, desplázate hacia arriba o hacia abajo en la pantalla de ajustes y asegúrate de que todos los elementos estén configurados como deseas. Si es necesario, realiza los ajustes necesarios.
Una vez estés satisfecho con tu configuración, desplázate hacia arriba en la pantalla de ajustes hasta llegar al botón «Guardar» o «Aplicar cambios». Haz clic en este botón para guardar todas tus configuraciones y aplicar los cambios realizados.
Recuerda que, una vez hayas guardado tu configuración, podrás acceder a ella en cualquier momento para realizar modificaciones o ajustes adicionales.
Además, ten en cuenta que algunas opciones de configuración pueden requerir un reinicio del dispositivo para que los cambios surtan efecto. Si es el caso, el sistema te pedirá que reinicies tu dispositivo después de guardar la configuración.
Activar y personalizar Always On Display en tu dispositivo Samsung es una forma conveniente y práctica de acceder a información importante sin tener que desbloquear tu dispositivo. Sigue los pasos mencionados en esta guía y disfruta de todas las funcionalidades que ofrece Always On Display. ¡Personaliza tu pantalla de bloqueo y haz que sea verdaderamente tuya!
¡Disfruta de tu pantalla Always On Display personalizada en tu dispositivo Samsung!
Si eres propietario de un dispositivo Samsung, seguramente ya estás familiarizado con la función Always On Display. Esta característica te permite tener información útil y relevante en tu pantalla, incluso cuando está apagada. A continuación, te mostraré cómo activar y personalizar Always On Display para que se ajuste a tus necesidades y preferencias.
¿Qué es Always On Display?
Always On Display es una función de software que te permite mostrar información en la pantalla de tu dispositivo Samsung, incluso cuando está en reposo. Puedes ver la hora, la fecha, las notificaciones de llamadas y mensajes, el estado de la batería y mucho más sin encender completamente la pantalla.
Activando Always On Display
Para activar Always On Display en tu dispositivo Samsung, sigue estos pasos:
- Abre la aplicación de «Configuración» en tu dispositivo.
- Desplázate hacia abajo y selecciona «Pantalla».
- Toca «Always On Display».
- Activa la opción «Always On Display».
Una vez que hayas activado Always On Display, puedes personalizarlo aún más según tus preferencias.
Personalizando Always On Display
Para personalizar Always On Display, sigue estos pasos:
- Ve a la configuración de Always On Display siguiendo los pasos anteriores.
- Toca en «Estilo de pantalla».
- Elige el estilo de pantalla que prefieras, como Reloj, Calendario, Imagen o Bitmoji.
- Personaliza aún más el estilo de pantalla seleccionado según tus preferencias.
- Toca en «Reloj» para cambiar el estilo de reloj, el color o las opciones de visualización.
- Toca en «Calendario» para personalizar las opciones de visualización del calendario.
- Toca en «Imagen» para seleccionar una imagen de fondo o un collage.
- Toca en «Bitmoji» para agregar tu Bitmoji personalizado a la pantalla Always On Display.
Recuerda que las opciones de personalización pueden variar según el modelo de tu dispositivo Samsung y la versión de software que estés utilizando.
Conclusión
Always On Display es una función útil que te permite obtener información rápida sin tener que encender completamente la pantalla de tu dispositivo Samsung. Siguiendo los pasos mencionados anteriormente, podrás activar y personalizar Always On Display según tus preferencias. ¡Aprovecha al máximo esta función y disfruta de una pantalla siempre activa y personalizada en tu dispositivo Samsung!
Preguntas frecuentes
1. ¿Cómo puedo activar Always On Display en mi Samsung?
Puedes activar Always On Display yendo a la configuración de tu dispositivo Samsung y buscando la opción «Pantalla». Allí encontrarás la opción para activar Always On Display y personalizarlo según tus preferencias.
2. ¿Qué es Always On Display y para qué sirve?
Always On Display es una función que permite mostrar información en la pantalla de tu dispositivo Samsung incluso cuando está en reposo. Puedes ver la hora, notificaciones, calendario y más sin tener que encender la pantalla por completo.
3. ¿Se consume mucha batería con Always On Display activado?
No, Always On Display está diseñado para consumir muy poca energía. Samsung ha optimizado esta función para que tenga un impacto mínimo en la duración de la batería de tu dispositivo.
4. ¿Puedo personalizar lo que se muestra en Always On Display?
Sí, puedes personalizar lo que se muestra en Always On Display. Puedes elegir entre diferentes estilos de reloj, agregar calendario, notificaciones de aplicaciones y más. Solo debes acceder a la configuración de Always On Display para personalizarlo según tus preferencias.